

Gerçek şu ki, bilgisayarlarımız gereksiz programlar veya işletim sisteminin eski sürümü nedeniyle yavaş çalışabilirken, bilgi işlem gücü güzel bir arayüz veya çoklu görev için boşa harcanmaz. İşte Windows 10’u hızlandırmanın yedi yolu.
Bilgisayarınızın önyüklemesi uzun sürüyorsa, başlatma sürecini yavaşlatan çok fazla programınız olması muhtemeldir. Windows tam olarak yüklendiğinde bile arka planda çalışarak bilgisayarınızın performansını etkiler. Bunu nasıl düzelteceğiniz aşağıda açıklanmıştır:
Windows bilgisayarlara birçok program yüklenir. Büyük olasılıkla, arka planda çalışan ve cihazı yavaşlatan birkaç istenmeyen program olacaktır. Bunları kaldırmak yalnızca birkaç dakika sürer.
Windows 10’un birçok etkisi vardır – hem açık hem de tamamen görünmez. Bilgisayarınızla kullanmak daha eğlenceli ve keyiflidir, ancak özellikle son model değilse veya yavaş bir işlemciye sahipse, bilgisayarı yavaşlatabilirler.
Bu özel efektlerden bazılarını şu şekilde devre dışı bırakabilirsiniz:
Fark etmemiş olabilirsiniz, ancak Windows’un ince bir şeffaflık etkisi var. Örneğin, Başlat menüsünü açın ve arkaplanın içinden parladığını göreceksiniz.
Bu kadar küçük bir etki için veri işleme hızından ödün vermek istemiyorsanız, devre dışı bırakmayı deneyin (muhtemelen estetik bir fark görmeyeceksiniz).
Dizüstü bilgisayarınız tam hızda çalışmayabilir – güç moduna bağlıdır. Şarj cihazı olmadan nadiren kullanırsanız, güç modunu yüksek performansa geçirebilirsiniz.
Bir dizüstü bilgisayarda çalışmıyorsanız, muhtemelen bu seçenekleri görmeyeceksiniz.
Bilgisayarınızın en son işletim sistemi ile güncel olduğundan emin olun. Microsoft, Windows için düzenli olarak yamalar ve güncellemeler yayınlar ve birçoğu güvenliği iyileştirmeyi amaçlasa da (ki bu da önemlidir), bazıları da performansla ilgilidir.
Yüklenmeyi bekleyen güncellemelerin olup olmadığını şu şekilde öğrenebilirsiniz:
“Başlat” düğmesini tıklayın ve dişli şeklindeki ve güç simgesinin hemen üzerinde bulunan dişli simgesini tıklayın.
“Güncelle ve Güvenlik” düğmesini tıklayın.
Burada güncellemeleri kontrol edebilir ve yükleyebilirsiniz.
Belleğini artırarak bilgisayarınızın performansını önemli ölçüde artırabilirsiniz. Geleneksel bir sabit sürücünüz varsa, onu bir SSD ile değiştirebilirsiniz. USB sürücüsü ile aynı tip belleğe sahiptir (SSD çok daha verimli olmasına rağmen), bu nedenle Windows ve programlar birkaç kat daha hızlı yüklenir.
SSD, bir PC için yapabileceğiniz en önemli iyileştirmedir ve daha hızlı bir işlemci satın almaktan daha da faydalı olabilir.
Ayrıca, fotoğraf düzenleme, video oluşturma veya oyun çalıştırma gibi yoğun kaynak gerektiren görevleri gerçekleştirmek için bilgisayarınızı sık sık kullanıyorsanız, ona bellek ekleyebilirsiniz. Windows’un etkili bir şekilde çalışması için en az 4 GB RAM’e sahip olması gerekir: bellek ne kadar büyükse, performans o kadar yüksek olur.
URFA HABER URFAMIZ
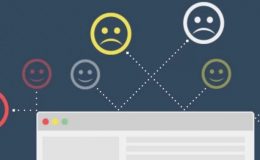 1
En İyi Organik Hit Arttırma Yöntemleri (2022)
6273 kez okundu
1
En İyi Organik Hit Arttırma Yöntemleri (2022)
6273 kez okundu
 2
2022’nin En İyi ve Ücretsiz PDF Düzenleyicisi – UPDF
4704 kez okundu
2
2022’nin En İyi ve Ücretsiz PDF Düzenleyicisi – UPDF
4704 kez okundu
 3
Instagram için 14 kullanışlı ücretsiz telegram botu
4073 kez okundu
3
Instagram için 14 kullanışlı ücretsiz telegram botu
4073 kez okundu
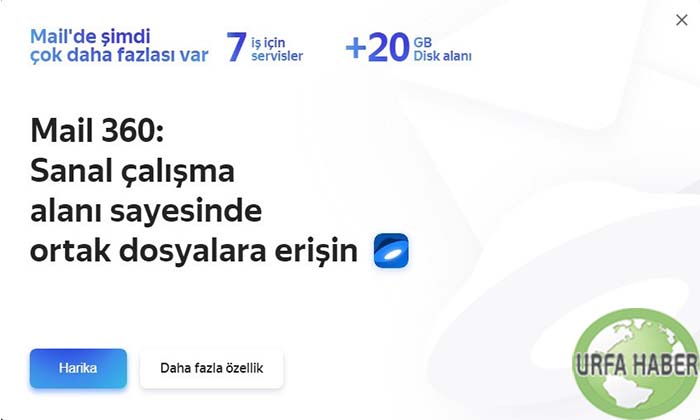 4
Yandex Disk + 20GB bedava disk alanı Ücretsiz
3801 kez okundu
4
Yandex Disk + 20GB bedava disk alanı Ücretsiz
3801 kez okundu
 5
Muhtemelen bilmediğiniz 12 Dropbox özelliği
3594 kez okundu
5
Muhtemelen bilmediğiniz 12 Dropbox özelliği
3594 kez okundu