Özet: Bir dizüstü bilgisayardan yanlışlıkla bir dosya veya belgeyi silmek, çalışan profesyonellerin sıklıkla yaptığı yaygın bir hatadır. Bu durum için üzülmeyin; derin bir nefes alın ve silinen dosyanızı bir dizüstü bilgisayardan kurtarmak için bu gönderide belirtilen yöntemlerden birini deneyin.
Bir dizüstü bilgisayara kaydedilen dosyalar veya belgeler tamamen güvenli değildir. Belgelerin yanlışlıkla silinmesi veya değiştirilmesi nedeniyle bir dosya veya belgenin kaybolma olasılığı yüksek olmaya devam etmektedir. Son teslim tarihini karşılamak ve önemli bir dosyayı aceleyle silmek için gece gündüz çalışıyorsanız, inanılmaz derecede sinir bozucu olabilir. Bu tür durumlar, panik halinde dosya silme gibi insan hatalarından kaynaklanmaktadır.
Neyse ki, silinen dosyaları geri dönüşüm kutusundan veya dizüstü bilgisayarınızdan kalıcı olarak çıkarsanız bile dizüstü bilgisayarınızdan kolayca geri alabilirsiniz.
Windows, dizüstü bilgisayarınızdan silinen dosyaları kurtarmak için size çeşitli seçenekler sunar. Hangi sürümü kullanırsanız kullanın, silinen dosyaları bulmak ve kurtarmak basittir. Nasıl olduğunu öğrenmek için okumaya devam edin.
Geri Dönüşüm Kutusu’ndan dosya kurtarma basit bir prosedürdür. Dizüstü bilgisayarınızdan bir belge veya dosya sildiyseniz ve Geri Dönüşüm Kutusu’nu boşaltmadıysanız, veri kurtarma mümkündür. Verilerinizi kurtarmak için şu adımları izleyin:
Windows dizüstü bilgisayarınızda Dosya Geçmişi yardımcı programını etkinleştirerek , tüm sistem dosya ve klasörlerinizin veri yedeklemesini koruyabilir ve istediğiniz zaman geri alabilirsiniz. Gelin nasıl yapıldığına bir göz atalım:
Profesyonel İpucu : Verilerin üzerine yazılmasını önlemek için kurtarılan dosyayı harici bir depolama sürücüsüne kaydedin.
Yedekleme ve Geri Yükleme adlı Windows yerleşik yardımcı programını kullanarak sisteminizin veri yedeğini harici bir sürücüye sık sık almayı unutmayın. Bu seçeneği nasıl kullanacağınız aşağıda açıklanmıştır:
Silinen dosyalarınızı zamanında senkronize edildiklerinde Google Drive’dan kolayca kurtarabilirsiniz. Tek yapmanız gereken, dizüstü bilgisayarınızı Google Drive ile senkronize etmek. Google Drive’daki tüm dosya ve klasörlerin yedeğine zaten sahipseniz, Google hesabınızda oturum açıp şu adımları gerçekleştirmeniz yeterlidir:
Yukarıda belirtilen yöntemler lehinize çalışmıyorsa, Windows için Stellar Data Recovery Professional gibi güvenilir bir Windows veri kurtarma yazılımı kullanın. DIY yazılımının dizüstü bilgisayarınıza kurulumu kolaydır ve aynı anda birden fazla dosyayı kurtarabilir. Bir dizüstü bilgisayardan silinen dosyaları kurtarmak için aşağıdaki adımları izleyin:
Geçmiş istihdam kayıtlarından eski bir müşterinin detaylarına kadar, çalışırken ihtiyaç duyabileceğiniz birçok eski dosya veya belge olabilir. Kesin bir dosya kurtarma planı, verilerinizi gelecekteki çabalarınız için güvende tutarken size çok fazla zaman ve sorun kazandırabilir. İnsan hatası nedeniyle önemli bir belgeyi kaybetme olasılığı yüksek kalır. Bu nedenle, bu gönderide belirtilen doğru çözümleri ve araçları kullanarak gerekli tüm dosya ve belgelerinizi kaydedin. Hızlı bir eylem planı ile günü kurtarmak için silinen dosyaları kurtarma çözümleri için bu videoya başvurabilirsiniz .
 1
Ticari Gayrimenkulde Teknolojik Dönüşüm: Dijital Araçlar ve Veri Analitiği
18268 kez okundu
1
Ticari Gayrimenkulde Teknolojik Dönüşüm: Dijital Araçlar ve Veri Analitiği
18268 kez okundu
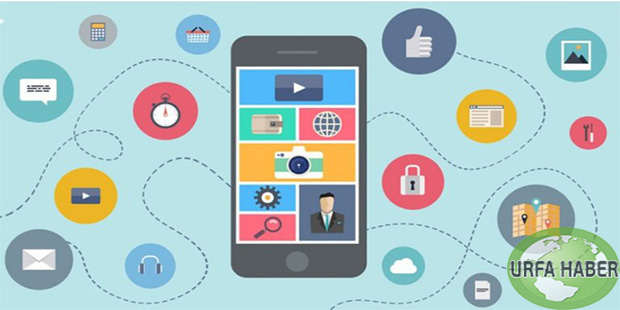 2
Mobil uygulama yapmak için 10 Site
2300 kez okundu
2
Mobil uygulama yapmak için 10 Site
2300 kez okundu
 3
Bilime Girmekmi istiyorsunuz sizler için İpuçları
2015 kez okundu
3
Bilime Girmekmi istiyorsunuz sizler için İpuçları
2015 kez okundu
 4
Telefonda olması gereken uygulamalar nelerdir?
1714 kez okundu
4
Telefonda olması gereken uygulamalar nelerdir?
1714 kez okundu
 5
Xiaomi Mi 12 Ultra Tam 192 MP Kamera İle Geliyor
1676 kez okundu
5
Xiaomi Mi 12 Ultra Tam 192 MP Kamera İle Geliyor
1676 kez okundu
çok güzel yazı Blogunuzu yeni keşfettim ve blogunuzu gezmekten gerçekten keyif aldığımı söylemek istedim…