

Zoom’u bir buçuk yıldır aktif olarak kullanıyoruz ve bir ekran gösteriminin nasıl ekleneceğini, tepkileri nasıl kullanacağımızı ve arka planı nasıl bulanıklaştıracağımızı zaten biliyoruz (sadece bir plaj görüntüsü ile değiştirmeyin – bu moda 2020’nin başlarında kaldı). Ancak, hemen hemen her görüntülü görüşme, birinin sesi açmayı unutmasıyla başlar. Programın bazı kullanışlı özellikleri hala çok az biliniyor. Onları daha ayrıntılı olarak anlatıyoruz.
Zoom’da bir toplantıdan çıkmak genellikle iki tıklama alır. Bunun nedeni, Yakınlaştırma ayarlarının Genel sekmesinin otomatik olarak “Konferanstan ayrılmadan önce onaylamamı iste” onay kutusunu seçmesidir. Kaldırırsanız, düğmeye iki kez basmak zorunda kalmanın neden olduğu karışıklığı veya hafif tahrişi önleyerek Zoom ücretini tek bir tıklamayla bırakabilirsiniz.
Bu özellik, ayarlarda “Video” sekmesinde bulunur. Beklenmedik bir sivilcenin havayı bozmaması için cildi bulanıklaştırabilir ve ten rengini açabilirsiniz. Filtrenin uygulama derecesi ayarlanabilir. Ancak, bu ayarı daha dikkatli kullanmalısınız – muhataplar 1970’lerden bulanık bir portre gibi görünen bir kişiyi ciddiye almayabilir.
Ses sekmesinde, arka plan gürültüsünü ne kadar azaltacağınızı seçebilirsiniz. Varsayılan olarak, azaltma “Otomatik” düzeyinde gerçekleşir, ancak düşükten yükseğe, tuş vuruşlarını ve hatta havlamayı ortadan kaldırabilecek başka seçenekler de vardır.
Alt + i (Windows için) veya komut + i (Mac için), Zoom için en basit ve en kullanışlı klavye kısayollarından biridir. Bir toplantı sırasında tıklayarak, kişileri kuruluşunuza hızlı bir şekilde davet edebilir veya dışarıdakilere e-posta gönderebilirsiniz. Davet açılır penceresi ayrıca bir konferansa veya davete bağlantı kopyalamanıza ve toplantı erişim kodunu görmenize olanak tanır.
Varsayılan anahtarları kullanmak gerekli değildir. Kullanılabilir komutları Ayarlar’daki “Klavye kısayolları” bölümünde görüntüleyebilirsiniz. Hiçbiri uygun görünmüyorsa, kendi kombinasyonlarınızı oluşturun. Aynı sekmede varsayılan ayarları geri yükleyebilirsiniz.
Tüm Yakınlaştırma ayarlarını görüntülemek için “Genel” sekmesinde “Daha fazla ayar göster”i seçin. Bunların arasında “Sözsüz geribildirim” aracı var. Katılımcıların konuşmacının sözünü kesmeden düşüncelerini ifade etmelerini sağlar. Bunu yapmak için Evet, Hayır, Yavaş, Hızlandır ve Kahve Fincanı simgelerini kullanabilirler.
Simgeye tıklarsanız, siz tekrar tıklayana kadar görüntülenecektir. Kullanıcı, orada olmadığını göstermek için elini kaldırabilir veya bir fincan kahve kullanabilir. Zoom’un bütün bir tepki kitaplığı vardır, ancak konferans düzenleyicisi izin verilen emojilerin listesini sınırlayabilir.
Ağustos ayında Zoom, esas olarak çevrimiçi derslere yönelik bir odak modu başlattı. Ancak yetişkinlerin dikkatinin dağılabileceği toplu toplantılar için de kullanışlı olacaktır. Odak modu, organizatörlerin yalnızca sunum yapanları ve paylaştıkları içeriği görebilmeleri için katılımcıların videolarını gizlemelerine olanak tanır.
Ayarlar, toplantı yöneticileri tarafından kullanılabilir. Zoom web sürümünde “Konferans (Gelişmiş)” bölümünde etkinleştirilebilirler.
Zoom ayarlarının tam listesinin bulunduğu sayfadan uzaktan kumandayı açabilirsiniz. Bu, birisi ekranını paylaştığında, katılımcıların ekranlarını uzaktan kontrol etmelerine izin verdiği anlamına gelir.
Araç, proje üzerinde teknik destek veya ortak çalışma için uygundur. Ekranı paylaşan herkes kontrolü her an yeniden kazanabilir.
Er ya da geç Zoom’daki görüntüye bakmak sıkıcıdır. Ama bir çözüm var. Tam ayarlar listesinde, konferans katılımcılarının görünümünü değiştirebilir, örneğin onları konferans salonuna veya mutfak masasına yerleştirebilirsiniz. Yakınlaştırma, katılımcıların resimlerini otomatik olarak yerleştirir, ancak bunları manuel olarak da sürükleyebilirsiniz.
Hatta bunları başınızın üstü veya bir bardak su gibi kendi ekranınızın farklı bölümlerine yerleştirebilirsiniz. Daha az dikkat dağıtıcı bir seçenek, gerçek hayatta bir toplantı için bir araya gelmektir.
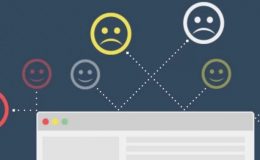 1
En İyi Organik Hit Arttırma Yöntemleri (2022)
6273 kez okundu
1
En İyi Organik Hit Arttırma Yöntemleri (2022)
6273 kez okundu
 2
2022’nin En İyi ve Ücretsiz PDF Düzenleyicisi – UPDF
4704 kez okundu
2
2022’nin En İyi ve Ücretsiz PDF Düzenleyicisi – UPDF
4704 kez okundu
 3
Instagram için 14 kullanışlı ücretsiz telegram botu
4073 kez okundu
3
Instagram için 14 kullanışlı ücretsiz telegram botu
4073 kez okundu
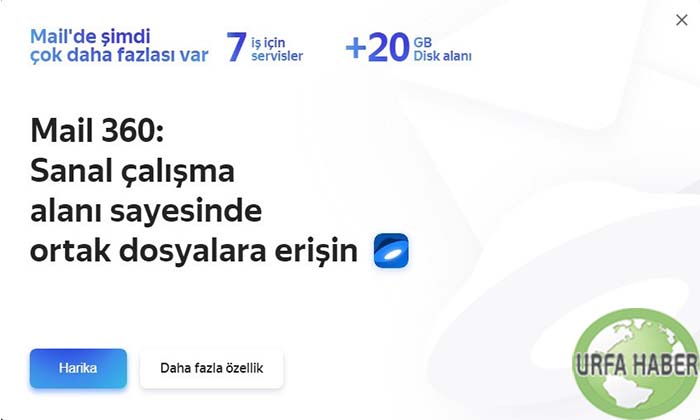 4
Yandex Disk + 20GB bedava disk alanı Ücretsiz
3801 kez okundu
4
Yandex Disk + 20GB bedava disk alanı Ücretsiz
3801 kez okundu
 5
Muhtemelen bilmediğiniz 12 Dropbox özelliği
3593 kez okundu
5
Muhtemelen bilmediğiniz 12 Dropbox özelliği
3593 kez okundu